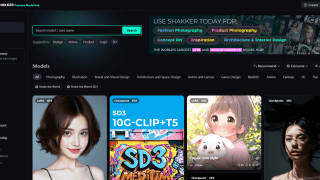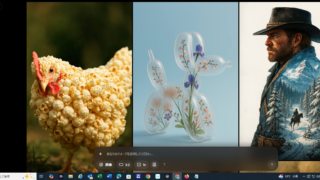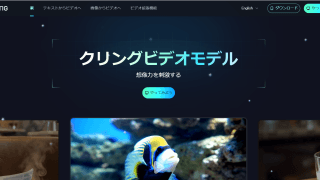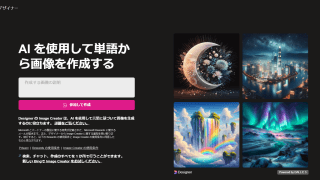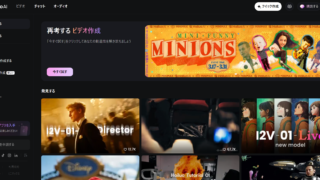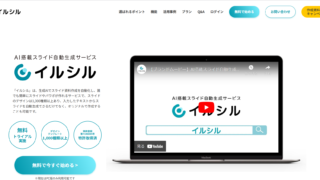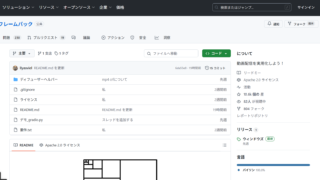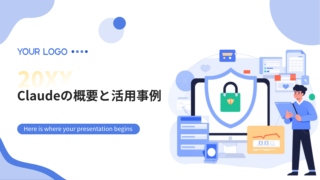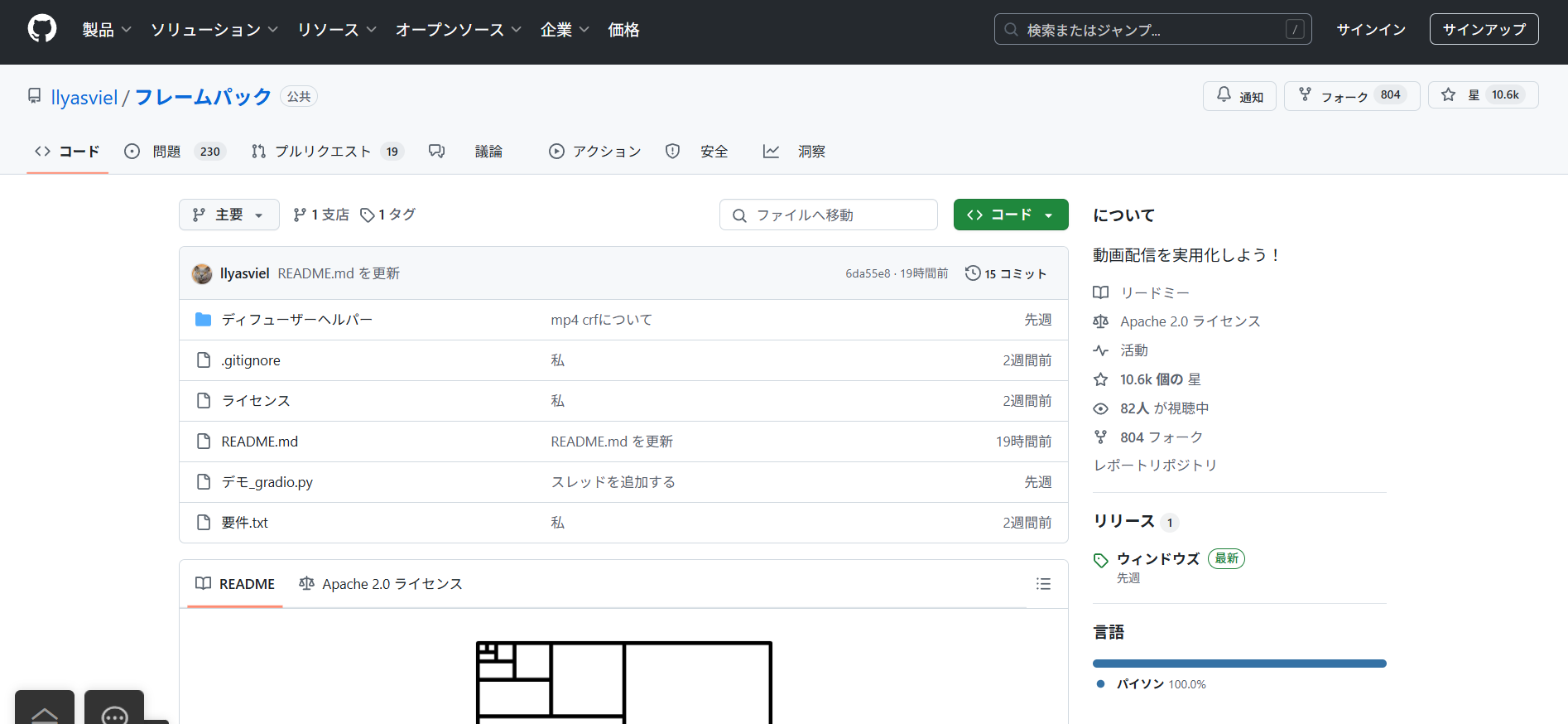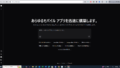- 【2025年最新】ローカル環境で完全無料・無制限!話題の動画生成AI「FramePack」をPinokioで簡単インストール!使い方と注意点を徹底解説!
- そもそもFramePackってどんな動画生成AIなの?
- FramePackを使うメリットは?なぜローカル環境がいいの?
- FramePackのインストールに必要な「Pinokio」とは?
- PinokioとFramePackの具体的なインストール手順は?
- FramePackの基本的な使い方は?画像から動画を作る流れを教えて!
- FramePackで生成される動画のクオリティと生成時間はどれくらい?
- FramePackを使う上での注意点や推奨スペックはある?
- まとめ:FramePackはどんな人におすすめ?
- よくある質問 / Q&A
【2025年最新】ローカル環境で完全無料・無制限!話題の動画生成AI「FramePack」をPinokioで簡単インストール!使い方と注意点を徹底解説!
近年、AI技術の進化は目覚ましく、特に画像生成や動画生成の分野では、驚くようなクオリティのツールが次々と登場しています。
Stable DiffusionやMidjourneyといった画像生成AIはすでに多くのクリエイターに利用されていますが、動画生成AIもその可能性を大きく広げつつあります。
しかし、高性能な動画生成AIサービスの多くは、クラウドベースで提供されており、利用量に応じた課金が必要だったり、生成時間に制限があったりすることが一般的です。
また、「自分のデータをクラウドにアップロードするのは少し不安…」と感じる方も少なくないでしょう。
そんな中、ローカル環境で、しかも完全無料・無制限で利用できる動画生成AIとして注目を集めているのが「FramePack」です。
この記事では、話題の動画生成AI「FramePack」について、その特徴からインストール方法、基本的な使い方、そして利用する上での注意点まで、初心者の方にも分かりやすく徹底的に解説していきます。
この記事を読めば、あなたもFramePackを使って、手軽にAI動画生成の世界に足を踏み入れることができるはずです。
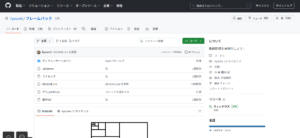
そもそもFramePackってどんな動画生成AIなの?
FramePackは、ffyuei氏によって開発されている、比較的新しいオープンソースの動画生成AIプロジェクトです。
最大の特徴は、**ユーザー自身のPC(ローカル環境)**で動作する点にあります。
これにより、インターネット接続が不安定な環境でも利用でき、生成するデータが外部に送信される心配もありません。
FramePackは、入力として1枚の静止画像と、その画像をどのように動かしたいか指示するテキストプロンプトを使用します。
例えば、人物の写真と「walking(歩いている)」というプロンプトを与えると、その人物が歩いているような短い動画を生成することができます。
内部的には、画像内のフレーム(部分)間の動きを予測し、それを繋ぎ合わせることで動画を生成していると考えられます。
(Frame prediction, next-frame prediction という技術に基づいているようです。)
現時点では、複雑なシーンや長時間の動画生成にはまだ課題があるものの、特定のオブジェクトを簡単な動きでアニメーションさせる用途には十分な可能性を秘めています。
特に、キャラクターイラストや風景写真などを手軽に動かしてみたい、といったニーズに応えることができるでしょう。
オープンソースであるため、今後のコミュニティによる開発や改善も期待されます。
FramePackを使うメリットは?なぜローカル環境がいいの?
FramePackを利用する最大のメリットは、やはり**「完全無料」かつ「無制限」**である点でしょう。
多くの高性能AIサービスがサブスクリプションモデルやクレジット消費型を採用している中で、初期設定さえ完了すれば、追加費用を一切気にすることなく、好きなだけ動画生成を試すことができます。
これは、AI動画生成を学びたい初心者の方や、コストを抑えたいクリエイターにとって非常に魅力的なポイントです。
次に、**「ローカル環境」**で動作するメリットが挙げられます。
-
プライバシーとセキュリティ: 生成したい画像やプロンプトを外部のサーバーにアップロードする必要がないため、機密性の高い情報や個人的なデータを扱う際にも安心です。データ漏洩のリスクを最小限に抑えられます。
-
オフライン利用: 一度インストールしてしまえば、インターネット接続がない環境でも動画生成が可能です。
-
カスタマイズ性: オープンソースソフトウェアであるため、知識があればモデルの調整や機能拡張などを自分で行える可能性があります。(ただし、高度な知識が必要です)
-
検閲フリー: クラウドサービスによっては特定のコンテンツ生成が制限される場合がありますが、ローカル環境では基本的にそのような制限はありません。(ただし、法律や倫理は遵守する必要があります)
もちろん、ローカル環境ならではのデメリット(PCスペック要求、設定の手間など)もありますが、それを補って余りあるメリットがあると言えるでしょう。
FramePackのインストールに必要な「Pinokio」とは?
FramePackをローカル環境で利用するためには、いくつかのソフトウェアやライブラリをインストールし、環境を構築する必要があります。
PythonやGit、各種ライブラリの依存関係などを手動で設定するのは、初心者にとっては非常にハードルが高い作業です。
そこで登場するのが「Pinokio」 (https://pinokio.computer/) というツールです。
Pinokioは、様々なAIアプリケーション(画像生成AI、音声合成AI、LLMなど)を、わずか1クリックで簡単にインストール、実行、管理できるように設計されたブラウザ(ランチャーのようなもの)です。
複雑なコマンドライン操作や環境設定をPinokioが代行してくれるため、ユーザーは目的のAIツールをすぐに使い始めることができます。
FramePackもPinokioに対応しており、Pinokioを使えば比較的簡単にインストール作業を進めることが可能です。
Pinokio自体も無料で利用でき、Windows、Mac、Linuxに対応しています。
FramePack以外にも多くの魅力的なAIツールが登録されているため、AIツールをローカルで試したい方にとっては必須のツールと言えるでしょう。
PinokioとFramePackの具体的なインストール手順は?
それでは、実際にPinokioをインストールし、その上でFramePackをインストールする手順を解説します。
なお、FramePackのインストールにはかなりの時間(数時間単位)がかかる場合があるため、時間に余裕をもって作業を開始してください。
また、FramePackは現状、NVIDIA製のGPUが搭載されたPCでの利用が推奨(ほぼ必須)とされています。お使いのPCスペックをご確認ください。
ステップ1:Pinokioのダウンロードとインストール
-
Pinokio公式サイトへアクセス: まず、お使いのWebブラウザでPinokioの公式サイト (https://pinokio.computer/) を開きます。
-
インストーラーのダウンロード: トップページに表示されている「Download」ボタンをクリックします。お使いのOS(Windows, Mac, Linux)に合ったインストーラーが自動的にダウンロードされます。
-
Pinokioのインストール: ダウンロードしたインストーラーを実行し、画面の指示に従ってPinokioをインストールします。特別な設定は不要で、数分で完了するはずです。
ステップ2:Pinokioの起動とFramePackのインストール
-
Pinokioの起動: インストールが完了したら、Pinokioを起動します。初回起動時には、必要なコンポーネント(GitやCondaなど)のインストールが自動的に行われる場合があります。完了するまで待ちましょう。
-
Discoverページへ移動: Pinokioの画面左側にあるメニューから「Discover」をクリックします。ここには、Pinokioでインストール可能な様々なAIアプリケーションが表示されます。
-
FramePackを検索: Discoverページの上部にある検索バーに「FramePack」と入力して検索します。
-
FramePackを選択: 検索結果にFramePackが表示されたら、それをクリックします。
-
FramePackのインストール開始: FramePackの詳細画面が表示されます。「Install」ボタンをクリックすると、インストールプロセスが開始されます。
-
インストール完了まで待機: FramePackのインストールには、必要なモデルファイルやライブラリのダウンロード、環境構築が含まれるため、非常に時間がかかります。動画の解説では「2〜3時間」かかると言及されていました。PCのスペックやネットワーク環境によっては、さらに時間がかかる可能性もあります。Pinokioの画面に進捗状況が表示されるので、焦らず気長に待ちましょう。インストール中はPCの電源を切ったり、Pinokioを終了したりしないでください。
-
インストール完了: Pinokioの画面に「Installed」と表示されれば、FramePackのインストールは完了です。
注意点:
-
インストールには数十GB単位のディスク空き容量が必要です。事前に確認しておきましょう。
-
インストール中にエラーが発生した場合は、エラーメッセージを確認し、PinokioやFramePackのコミュニティ(GitHubなど)で情報を探してみてください。
FramePackの基本的な使い方は?画像から動画を作る流れを教えて!
無事にFramePackのインストールが完了したら、いよいよ動画生成を試してみましょう。
PinokioからFramePackを起動すると、Webブラウザベースのインターフェースが表示されます。
基本的な操作フロー:
-
FramePackの起動: Pinokioのメイン画面(Home)にインストール済みのFramePackが表示されているはずです。これをクリックし、「Start」ボタンを押してFramePackを起動します。
-
インターフェースの確認: 起動すると、以下のような要素を持つ画面が表示されます。
-
Imageエリア: ここに動画の元となる静止画像をアップロードします。ドラッグ&ドロップまたはクリックしてファイルを選択できます。
-
Promptエリア: 生成したい動画の内容を示すテキストプロンプト(指示文)を入力します。基本的には英語で入力する必要があります。(例: `walking`, `dancing`, `smiling`, `clouds moving` など)
-
Finished Framesエリア: 生成された動画が表示されるエリアです。
-
各種設定項目: 動画の長さや生成に関するパラメータを調整するスライダーなどがあります。
-
-
画像のアップロード: 「Image」エリアに、動画にしたい静止画像をアップロードします。人物、動物、風景など、様々な画像を使用できます。
-
プロンプトの入力: 「Prompt」エリアに、画像にどのような動きを加えたいかを英語で入力します。シンプルで具体的な指示が良いでしょう。
-
Quick List: プロンプト入力欄の下には、よく使われるプロンプトの例がボタンとして用意されている場合があります(例: `The girl dances gracefully`, `A character doing some simple body movements`)。これをクリックして利用することもできます。
-
-
動画の長さ設定:
-
Total Video Length (Seconds): このスライダーで生成する動画の長さを秒単位で設定します。最大で120秒まで設定可能です。長さを増やすほど、生成にかかる時間も大幅に増加します。最初は短い時間(5秒程度)で試すのがおすすめです。
-
-
その他の設定(基本的には触らない):
-
Seed: 乱数シード値。同じシード値を使えば、同じ結果を再現しやすくなります。通常は変更不要です。
-
Steps: 生成のステップ数。値を大きくするとクオリティが上がる可能性がありますが、時間もかかります。推奨値(デフォルト値)のままが良いでしょう。
-
Distilled CFG Scale: プロンプトへの忠実度を調整するパラメータ。これもデフォルト値のままが推奨されています。
-
GPU Inference Preserved Memory (GB): GPUメモリの使用量に関する設定。この値を大きくすると生成速度が著しく低下すると動画内で注意喚起されています。基本的にはデフォルト値(6GBなど)のまま触らないようにしましょう。
-
-
動画生成の開始:
-
設定が完了したら、「Start Generation」ボタンをクリックします。動画生成プロセスが開始されます。
-
-
生成完了まで待機: 「Finished Frames」エリアの右側にプログレスバーが表示され、生成の進捗状況が確認できます。設定した動画の長さにもよりますが、ここでも**かなりの時間(数分〜数時間)**がかかります。
-
動画の解説では、5秒程度の動画生成に約10分かかったとのことです。120秒の動画を生成する場合は、数時間かかることを覚悟しましょう。
-
-
動画の確認とダウンロード: 生成が完了すると、「Finished Frames」エリアに生成された動画が表示され、再生して確認できます。ダウンロードボタンがあれば、生成した動画ファイルを保存できます。
使い方のコツ:
-
最初は短い動画(3〜5秒程度)で試して、生成時間やクオリティの感覚を掴むのがおすすめです。
-
プロンプトはシンプルかつ具体的に記述しましょう。複雑すぎる指示はうまく反映されない可能性があります。
-
様々な画像とプロンプトの組み合わせを試して、FramePackの得意な表現や限界を探ってみましょう。
FramePackで生成される動画のクオリティと生成時間はどれくらい?
FramePackで生成される動画のクオリティは、入力する画像やプロンプト、そして設定によって変動しますが、現状のローカル環境で動作する無料ツールとしては、比較的良好なレベルと言えるでしょう。
YouTube動画内で紹介されていた例(女性が歩くアニメーション)を見ると、完全に自然とまではいかないものの、元画像の特徴を保ちつつ、指示された動き(歩行)を表現できています。
細部を見ると若干の破綻や不自然な動きが見られることもありますが、SNSでの短いクリップや、ちょっとしたアクセントとして利用するには十分なクオリティを持っている可能性があります。
ただし、Runway Gen-2やPika Labsといった最先端の商用動画生成AIサービスと比較すると、表現の幅や自然さ、クオリティの安定性においては、まだ及ばない点が多いのが現状です。
特に、複雑なカメラワークや、複数のオブジェクトが絡み合うようなシーンの生成は苦手なようです。
そして、FramePackを利用する上で最も考慮すべき点が**「生成時間」**です。
前述の通り、動画の生成にはかなりの時間がかかります。
5秒程度の短い動画でも10分程度、120秒の最大長動画となると、数時間単位の待ち時間が発生する可能性があります。
これは、高性能なGPUを搭載したPCであっても同様です。
クラウドベースのサービスのように、多数のサーバーリソースを使って高速処理するわけではないため、ローカル環境での処理速度には限界があります。
「すぐに動画が欲しい」という場合には不向きですが、「寝る前に生成を開始しておく」「他の作業をしながら待つ」といった使い方が現実的でしょう。
クオリティと生成時間のバランスを考えると、FramePackは「無料でじっくり試せる実験的なツール」と捉えるのが良いかもしれません。
今後のアップデートで、クオリティ向上や速度改善が進むことに期待したいところです。
FramePackを使う上での注意点や推奨スペックはある?
FramePackを快適に、そして安全に利用するために、いくつか注意しておきたい点と、推奨されるPCスペックについてまとめます。
利用上の注意点:
-
インストール時間: FramePackのインストールには数時間かかる場合があります。時間に余裕をもって行い、中断しないようにしましょう。
-
生成時間: 動画生成にも非常に時間がかかります。短い動画から試す、時間に余裕のある時に実行するなど、計画的に利用しましょう。
-
設定項目: 特に「GPU Inference Preserved Memory」の設定は、むやみに変更すると速度低下を招くため、デフォルト値のまま使用することを強く推奨します。他の設定(Steps, CFG Scale)も、よく理解しないうちはデフォルト値のままが良いでしょう。
-
PCへの負荷: 動画生成中はGPUに高い負荷がかかります。PCの発熱やファンの音に注意し、必要であれば冷却対策を行いましょう。ノートPCの場合は特に注意が必要です。
-
期待値の調整: 現状のFramePackは、まだ開発途上の側面もあります。最先端の商用サービスと同等のクオリティや速度を期待しすぎず、「無料でローカルで試せる」というメリットを活かして実験的に使うのがおすすめです。
-
著作権・肖像権: 生成する動画の元となる画像や、生成した動画の利用に関しては、著作権や肖像権に十分配慮してください。他者が権利を持つ画像を無断で使用することは避けましょう。
推奨PCスペック:
FramePackやPinokioの公式ドキュメントで明確な最低・推奨スペックが記載されていない場合もありますが、一般的にローカル環境でAIツールを動作させる場合、以下の点が重要になります。
-
GPU: NVIDIA製のGPUが強く推奨されます(ほぼ必須)。VRAM(ビデオメモリ)の容量が多いほど、より安定して動作し、設定の自由度も上がります。最低でも8GB以上のVRAMを搭載したGPU(GeForce RTX 3060以上など)があると安心です。VRAMが少ない場合、生成できる動画の長さや解像度に制限が出たり、エラーが発生しやすくなったりする可能性があります。
-
RAM(メインメモリ): 16GB以上が推奨されます。32GB以上あると、より快適に動作するでしょう。
-
CPU: 近代的なマルチコアCPUであれば問題ないことが多いですが、GPUほどの重要度はありません。
-
ストレージ: Pinokio本体、FramePackのプログラム、モデルファイルなどで数十GBの空き容量が必要です。SSD(ソリッドステートドライブ)を使用すると、読み込み速度が向上し、全体的な動作が快適になります。
-
OS: PinokioはWindows, Mac, Linuxに対応していますが、FramePack自体がNVIDIA GPUを前提としているため、実質的にはWindowsまたはLinux環境での利用が主になる可能性が高いです。Macの場合は、GPUの互換性に注意が必要です(Mシリーズチップでの動作状況は不明)。
お使いのPCスペックが低い場合、インストール自体ができなかったり、動作が非常に遅くなったり、エラーが頻発したりする可能性があります。
まとめ:FramePackはどんな人におすすめ?
ここまで、ローカル環境で動作する無料・無制限の動画生成AI「FramePack」について詳しく解説してきました。
最後に、FramePackのメリット・デメリットを再確認し、どのような人におすすめできるかをまとめます。
FramePackのメリット:
-
完全無料: 追加費用なしで利用可能。
-
無制限: 生成回数や時間に制限なし。
-
ローカル環境: プライバシー・セキュリティ面で安心。オフラインでも利用可能。
-
Pinokioで簡単インストール: 複雑な環境構築の手間を軽減。
-
画像1枚から動画生成: 手軽にアニメーションを作成可能。
FramePackのデメリット:
-
インストールに時間がかかる: 数時間単位の待ち時間が必要。
-
動画生成に時間がかかる: 短い動画でも数分〜十分、長い動画は数時間かかる。
-
NVIDIA GPU推奨(ほぼ必須): 利用できるPC環境が限られる。
-
クオリティと表現力: 最先端の商用サービスにはまだ及ばない。
-
設定の難しさ: 一部の設定は理解が必要で、誤ると速度低下を招く。
FramePackはこんな人におすすめ:
-
AI動画生成をとにかく無料で試してみたい人: コストをかけずにAI動画生成の基本を体験できます。
-
ローカル環境でのAI利用にこだわりたい人: プライバシーやセキュリティを重視する方、オフライン環境で使いたい方。
-
時間に余裕があり、じっくり実験したい人: 生成時間を気にせず、様々な設定やプロンプトを試行錯誤できます。
-
簡単なアニメーションを手軽に作りたい人: 静止画にちょっとした動きを加えたい場合に適しています。
-
NVIDIA GPU搭載のPCを持っている人: 動作環境の条件を満たしている方。
逆に、すぐに高品質な動画が必要な方や、PCスペックに自信がない方、複雑な設定を避けたい方には、現時点では他のクラウドサービスなどを検討する方が良いかもしれません。
FramePackはまだ新しいツールであり、今後のアップデートによって機能改善や速度向上が期待されます。
興味を持った方は、ぜひこの機会にPinokioを使ってインストールし、未来の動画生成技術の一端に触れてみてはいかがでしょうか。
よくある質問 / Q&A
Q1: FramePackは本当に完全に無料ですか?
A1: はい、FramePack自体はオープンソースソフトウェアであり、利用料金はかかりません。また、Pinokio経由で利用する場合も、Pinokio自体が無料ツールのため、ソフトウェア利用料は発生しません。ただし、PCの電気代や、高性能なPCを用意するための費用は別途必要になります。
Q2: FramePackのインストールが数時間経っても終わりません。
A2: FramePackのインストールは、大規模なモデルファイルのダウンロードなどを含むため、非常に時間がかかることが報告されています。ネットワーク環境やPCスペックによっては、3時間以上かかることもあります。Pinokioの画面に進捗が表示されている場合は、そのまま待機してください。もし進捗が止まっているように見える場合や、エラーメッセージが表示されている場合は、一度Pinokioを再起動してみる、ディスクの空き容量を確認する、などの対処を試みてください。解決しない場合は、PinokioやFramePackのGitHubリポジトリのIssue(問題報告)などを確認すると、同様の事例や解決策が見つかるかもしれません。
Q3: 動画の生成が遅すぎます。もっと速くする方法はありますか?
A3: 残念ながら、ローカル環境で動作するAIツール、特に動画生成のような負荷の高い処理は、時間がかかるのが一般的です。FramePackも例外ではなく、現状では生成速度を劇的に改善する簡単な方法はありません。以下の点を確認・試してみてください。
* 設定の見直し: 特に「GPU Inference Preserved Memory」の設定値がデフォルトよりも大きくなっていないか確認してください。大きい場合はデフォルト値に戻します。
* 動画の長さを短くする: 生成時間を短縮する最も効果的な方法は、生成する動画の長さを短くすることです。
* PCスペック: より高性能なNVIDIA GPU(特にVRAM容量が多いもの)を使用することで、多少の速度向上が見込める場合がありますが、それでもクラウドサービスのような速度は期待できません。
* 他のタスクを終了する: 動画生成中は他の重い処理(ゲームや他のAIツールなど)を行わないようにし、PCのリソースをFramePackに集中させます。
Q4: MacでもFramePackを使えますか?
A4: Pinokio自体はMacに対応していますが、FramePackは現状、NVIDIA製のGPUでの動作を前提としています。多くのMacにはNVIDIA GPUが搭載されていないため、FramePackをMacで利用するのは難しい可能性が高いです。Apple Silicon (M1, M2, M3など) 搭載のMacでの動作についても、公式なサポート情報は見当たりません。基本的にはNVIDIA GPUを搭載したWindows PCまたはLinux環境での利用を推奨します。
Q5: 日本語のプロンプトは使えますか?
A5: FramePackのプロンプト入力は、基本的には英語で行う必要があります。日本語プロンプトに対応しているという情報は見当たりません。DeepLなどの翻訳ツールを使って、指示したい内容を英語に翻訳してから入力してください。
Q6: 生成できる動画のスタイルや動きに制限はありますか?
A6: はい、現状のFramePackは、入力された静止画像を元に、比較的シンプルな動きを加えることを得意としています。歩行、ダンス、表情の変化、雲の動きなど、ある程度限定的なアニメーション生成が主になります。全く新しいシーンをゼロから作り出したり、複雑なカメラワークを再現したりすることは困難です。また、入力画像によっては意図した通りの動きにならない場合や、不自然な結果になることもあります。様々な画像とプロンプトで試行錯誤することが重要です。